«1С:Зарплата и управление персоналом 8»: как настроить произвольное начисление. Иногда положение о заработной плате предприятия содержит премию, расчет которой может быть автоматизирован, но его нет в списке предустановленных начислений. Чтобы добавить это начисление в список, можно использовать механизм настройки новых начислений и создать произвольную доплату.
К примеру, положением о заработной плате предусмотрена премия, которая составляет процент от среднего приработка по бригаде, но не должна превышать среднего заработка сотрудника. Процент оплаты рассчитывается в соответствии с коэффициентом трудового участия (далее — КТУ) и устанавливается приказом на каждого сотрудника. Средний приработок — это показатель, который рассчитывается ежемесячно для бригады и отражает перевыполнение плана (нормы).
Как настроить автоматическое начисление в этом случае? Чтобы справиться с этой задачей, нужно внимательно изучить список начислений в Плане видов расчета — Начисления и в обработке Начальная настройка программы. Если подходящего начисления нет, нужно создать новое: меню Настройка -> Начисление -> Создать. Настройка начисления предусматривает заполнение нескольких закладок. Рассмотрим каждую из них.
Закладка Основное. Дайте название премии, к примеру, Премия от приработка. Назначение начисления выбирается из ограниченного списка. Нужно понимать, что некоторые назначения, такие как Оплата отпускали Оплата больничного листа, пригодны только для соответствующих документов. Нужно выбрать подходящее назначение. В данном случае — это Премия.
Укажите, каким образом Начисление выполняется. Выберите один из следующих вариантов:
- Ежемесячно;
- По отдельному документу;
- В перечисленных месяцах;
- Только если введено значение показателя;
- Только если введен вид учета времени.
В данной ситуации возможны два варианта: По отдельному документу и Только если введено значение показателя. В первом случае начисление будет происходить на основании приказа о выплате этой премии. А значит в поле Начисление выполняется следует указать По отдельному документу. А во втором — после занесения показателей расчет произойдет автоматически при заполнении документа Начисление зарплаты.
В случае выбора варианта По отдельному документу можно действовать по следующему сценарию. Перед расчетом зарплаты заполните показатели: Заработанный средний приработок бригады за месяц и процент оплаты сотрудникам. Далее в программе укажите документ — приказ на выплату премии из приработка. Непосредственно в нем будет рассчитываться премия с учетом внесенных показателей.
Теперь необходимо отредактировать формулу: процент от среднего приработка, полученный расчетным путем, сравнить со средним заработком и выбрать меньшее из этих значений. Формула будет следующей:
Минимум (СреднийЗаработокОбщий, Приработок x ПроцентПремииОтПриработка / 100),
где:
СреднийЗаработокОбщий — это предустановленный показатель, его нужно выбрать из списка;
Приработок — это новый показатель, он создается нажатием на кнопку «Создать показатель».
Назначение показателя следует установить Для подразделения, используется — Только в том месяце в котором вводится и Вводится единовременно документом ввода данных для расчета зарплаты. Можно указать и другой вариант использования показателя, когда он получается в результате Суммирования внесенных за месяц данных, но для нашего примера достаточно единовременного ввода документа. Приработок нужно указывать с копейками, поэтому Точность — 2 знака (рис. 1).
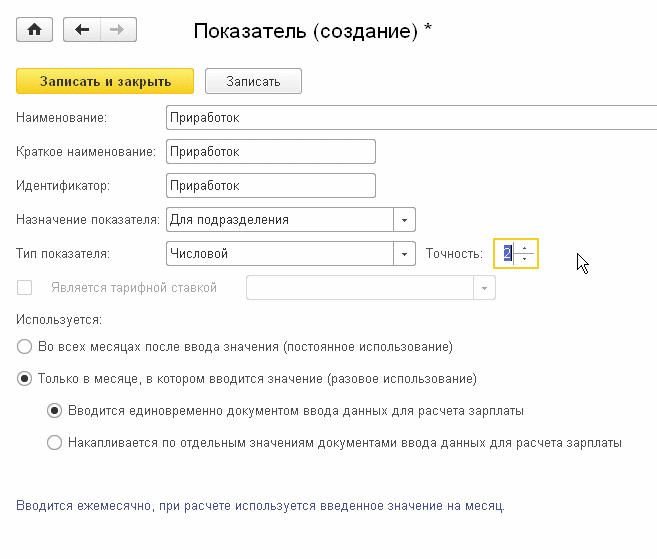
Рис. 1. Настройка показателя «Приработок»
ПроцентПремииОтПриработка — новый показатель, его также нужно создать.
Назначение этого показателя будет Для сотрудника, используется Только в том месяце в котором вводится и Вводится единовременно документом ввода данных для расчета зарплаты. Обратите внимание, что показатель для сотрудника можно вводить и непосредственно в документ Начисление зарплаты при расчете, если выбрать соответствующий пункт в настройке. Если в положении о заработной плате предусмотрено, что процент премии всегда целое число, без десятичных знаков, то в поле Точность введите «» (рис. 2).
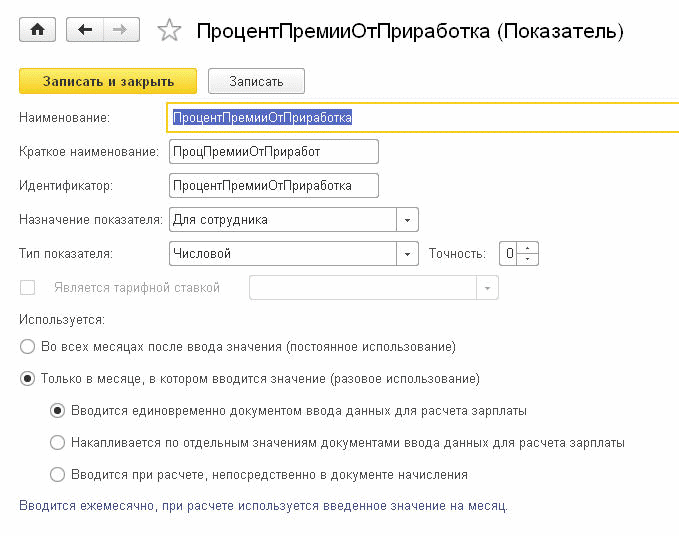
Рис. 2. Настройка показателя «ПроцентПремииОтПриработка»
Формулу, составленную из показателей, можно увидеть на рис. 3.
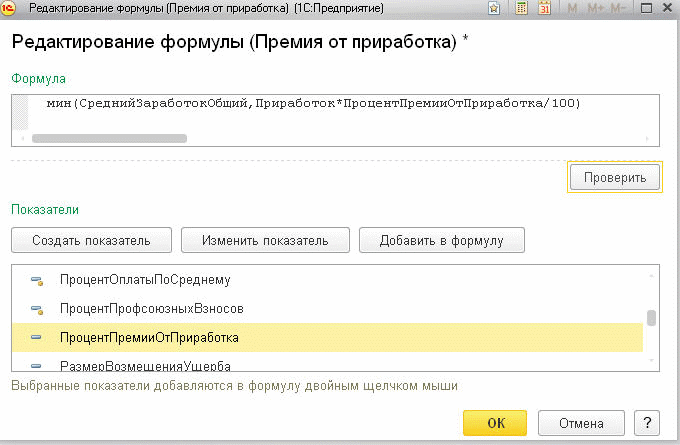
Рис. 3. Отредактированная формула
В формуле не используется расчетная база, поэтому закладка Расчет базы не доступна.
На закладке Учет времени автоматически установлено, что это дополнительная оплата за уже оплаченное время и на стаж не влияет.
На закладке Зависимости укажите, при расчете каких начислений и удержаний надо учитывать эту премию. К примеру, что она входит в расчетную базу удержаний по исполнительному листу.
На закладке Приоритет заполнять ничего не нужно, поскольку расчет этой премии не связан с другими начислениями этого же периода
На закладке Средний заработок укажите, как следует учитывать эту премию при расчете среднего: полностью или частично с учетом отработанного времени. Поскольку показатели, использованные при расчете премии, уже учитывают отработанное время, для расчета среднего установим Премия, полностью учитываемая. Необходимость индексации этого начисления при расчете среднего регулируется соответствующим флагом.
На закладке Налоги, Взносы, Бухучет установите флаг облагается НДФЛ и укажите код дохода премии – 2002 или 2003 в зависимости от назначения премии и средств из которых она выплачивается. Поле Вид дохода для страховых взносов заполняется автоматически и не доступно для редактирования, поскольку выбрано назначение начисления — Премия. Премии — это Доходы, целиком облагаемые страховыми взносами. Аналогично вид расхода по ст. 255 для налога на прибыль устанавливается автоматически в соответствии с назначением начисления и учитывается в расходах на оплату по статье пп. 2 ст. 255 НК РФ, как начисления стимулирующего характера.
По умолчанию проводка по этому начислению будет формироваться аналогично той, что формируется по основному начислению сотрудника. В случае необходимости можно указать и другой вариант бухучета.
На закладке Описание можно сохранить комментарий, например, ссылку на пункт положения о заработной плате или коллективного договора, на основании которого были произведены настройки.
Итак, настройка для начисления премии создана (рис. 4). Как ею воспользоваться?
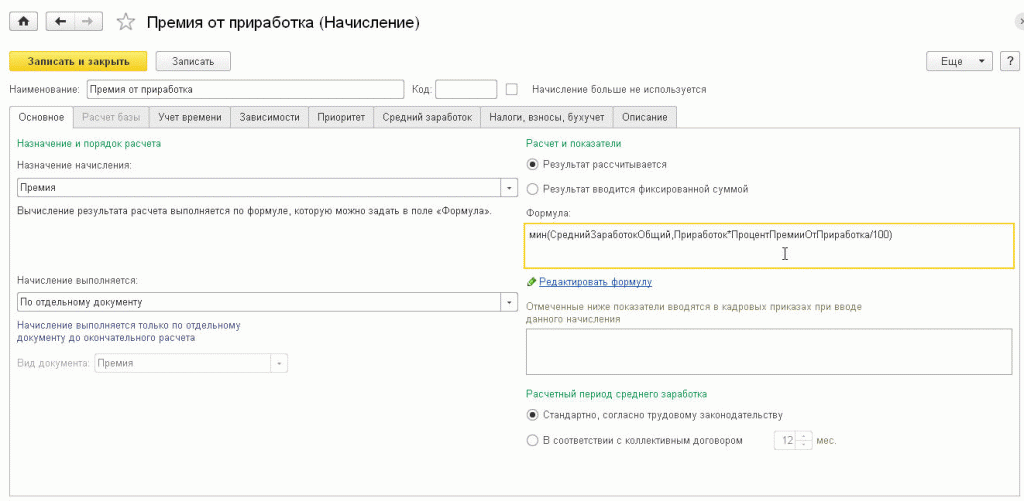
Рис. 4. Настроенный вид расчета
Чтобы ежемесячно вносить добавленные показатели Приработок и ПроцентПремииОтПриработка, нужно настроить шаблоны для их ввода. В меню Настройка — Шаблоны ввода исходных данных создайте новые шаблоны. Для ввода приработка нужен шаблон для ввода одного показателя для подразделения (рис. 5).
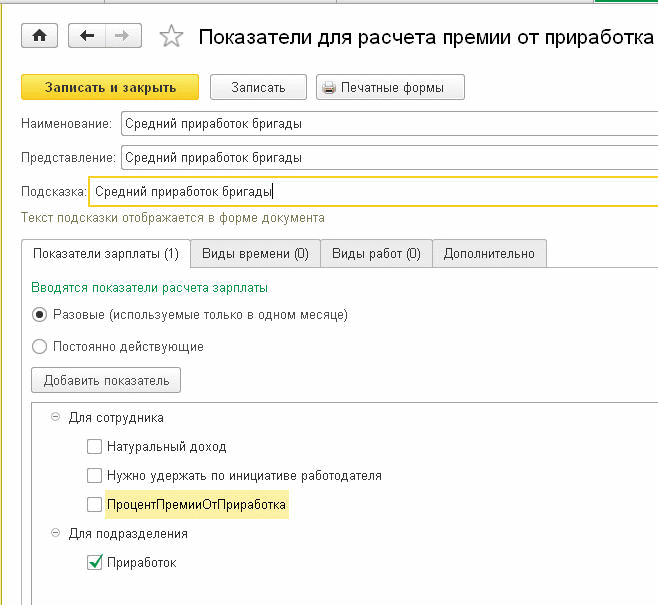
Рис. 5. Настройка шаблона для ввода приработка
После того как настроен шаблон ввода исходных данных, в меню Расчет зарплаты -> Данные для расчета зарплаты появляется возможность вносить средний приработок бригады отдельным документом для каждого подразделения.
Процент премии для сотрудников удобнее вносить списком, поэтому настройте шаблон соответствующим образом. В меню Настройка -> Шаблоны ввода исходных данных на закладке Дополнительно установите флаг. Установите флаг, что в документе используется несколько сотрудников. В результате в меню Расчет зарплаты -> Данные для расчета документ для ввода процента премии из приработка приобретает табличный вид.
Шаблоны нужно настроить единожды, а данные для расчета премии согласно условиям задачи вносятся ежемесячно.
В этом примере премия настроена таким образом, что для ее начисления нужно вносить приказ.
В меню Расчет Зарплаты -> Премии создайте документ, в котором укажите вид премии: Премия от приработка. Приработок, Процент премии и Средний заработок в документе заполнятся автоматически, а премия рассчитается по внесенной формуле.
Результат расчета премии выводится в этом же документе в поле Премия. Так как премия начислена отдельным документом, ее удобно будет выплачивать в межрасчетный период. Причем сделать это можно непосредственно из этого же документа Премия, нажав кнопку Выплатить.
Настройка параметров учета в 1С 8.3 ЗУП
Программа ЗУП 3.1 в отличие от предыдущих зарплатных решений 1С – ЗУП 2.5 и Зарплата и Кадры 7.7, имеет более понятный и удобный для пользователя интерфейс, а также усовершенствованную логику структуры. Например, в панели разделов программы четко выделены основные пункты для работы: кадровый раздел, документы по зарплате, по налогам, по выплатам и другие. Настроить и доработать 1С ЗУП 3.1 штатными способами проще, так как логичнее организованы и настройки параметров учета. В данной статье мы рассмотрим, как производится комплексная настройка параметров учета, необходимых для успешной работы.
При первом запуске программы вы можете обратиться за помощью по 1С к специалистам, или самостоятельно произвести начальное заполнение данных, при котором ваши действия будет сопровождать помощник начальной настройки.
В этот момент информационная база заполняется различными справочниками, необходимыми для ведения кадрового учета и расчета заработной платы, а также формируется привычное нам меню программы. После этого помощник будет нас подробно «расспрашивать», как мы будем вести учет и что еще хотим получить для успешной работы в программе. То есть на первом шаге настраивается программа «с нуля» или осуществляется перенос данных из «Бухгалтерии предприятия», или, например, из предыдущей версии зарплатной программы.
На втором шаге можно отказаться от начальной настройки, отключить возможность расчета зарплаты и загрузить в электронном формате отчетность, ранее сданную в налоговые органы и в ПФР, чтобы программа могла использовать эти данные для формирования последующей отчетности (Рис.3-5).
На Рис.4 можно увидеть меню программы, настроенной только для ведения «кадрового» учета и применимое в том случае, когда в этой информационной базе мы не будем считать зарплату, но будем вести подробный и полноценный учет кадров.
В продолжение настройки программы для дальнейшей работы выбираем – будет ли вестись учет в нашей информационной базе по одной организации или по нескольким. Установив флажок «Выполнять расчет и выплату по организации в целом», будем считать заработную плату без детализации по подразделениям. При этом в документе «Начисление заработной платы и взносов» будет отсутствовать поле для выбора подразделения организации.
Далее можно сразу заполнить сведения об организации: наименование, ИНН, сведения о регистрации в налоговом органе.
Если на нашем предприятии вредные или опасные условия труда для работников, то есть для них исчисляется льготный стаж на пенсию, то нужно установить флажок «Есть сотрудники с правом досрочного выхода на пенсию» и далее флажки по определенным профессиям.
Штатное расписание в программе ЗУП 3.1 можно вести или можно начислять заработную плату без ведения штатного расписания, тогда «галочку» не ставим. Если штатное расписание не ведется, тогда в кадровом учете используется справочник «Должности».
Штатное расписание может вестись тоже двумя способами – с историей изменения и без истории. Это регулируется установкой флажка «Утверждать штатное расписание специальным документом и вести историю его изменения».
Штатное расписание с историей изменения для пользователя выглядит более громоздко, с ним сложнее работать. Преимущество ведения штатного расписания с историей изменения – возможность быстро оценить, какое количество ставок конкретной должности имеется на предприятии на определенную дату.
Если в штатном расписании оклад по должности задается не конкретной суммой, а в диапазоне сумм, например, от 30 000 до 36 800 рублей, тогда необходимо установить флажок «Использовать «вилку» окладов и надбавок».
Далее необходимо сделать еще одну настройку для кадрового учета, установив флажок «Вести воинский учет».
По обработке «Начальная настройка программы» передвигаемся, нажимая стрелки «Далее» или «Назад». Внизу выделена желтая линейка прокрутки, которая наглядно показывает – на каком этапе настройки мы сейчас находимся. Настройку программы можно завершить в любой момент, нажав кнопку «Применить настройки».
Если мы закроем окно и через какое-то время захотим возобновить настройку, то открыть эту обработку сможем только через меню «Все функции». В «Главное меню-Сервис-Параметры» поставить галочку «Отображать команду «Все функции».
Не путайте «Главное меню» и раздел программы «Главное» (он подчеркнут красной линией, а «Главное меню» обозначено красным кружочком).
В меню «Все функции» можно вызвать обработку «Начальная настройка программы».