Зачем нужны точки в AutoCAD
Точки в Автокаде используется довольно часто и в основном в качестве опорных узловых точек. Они выводятся на печать, как любой объект и для них по умолчанию система создает специальный слой. Не будем забегать вперед и рассмотрим создание, настройку точек в AutoCAD.
Команда Точка (Point)
За ее создание отвечает команда Точка/Point, вызвать которую можно одним из следующих способов (начать создание точки):
- создать в Автокаде точку можно из строки меню пункт Рисование — строка Точка — в раскрывающемся списке выбрать режим построения точки Одиночная или Несколько;
- нарисовать ее можно из вкладки Главная ленты инструментов — в группе Рисование — кнопка Несколько точек в AutoCAD;
- построить точку в Автокаде можно из классической панели инструментов Рисование — кнопка Точка активным режимом построения Несколько;
- а так же создание точки можно начать, вписав наименование команды в командной строке Точка/Point.
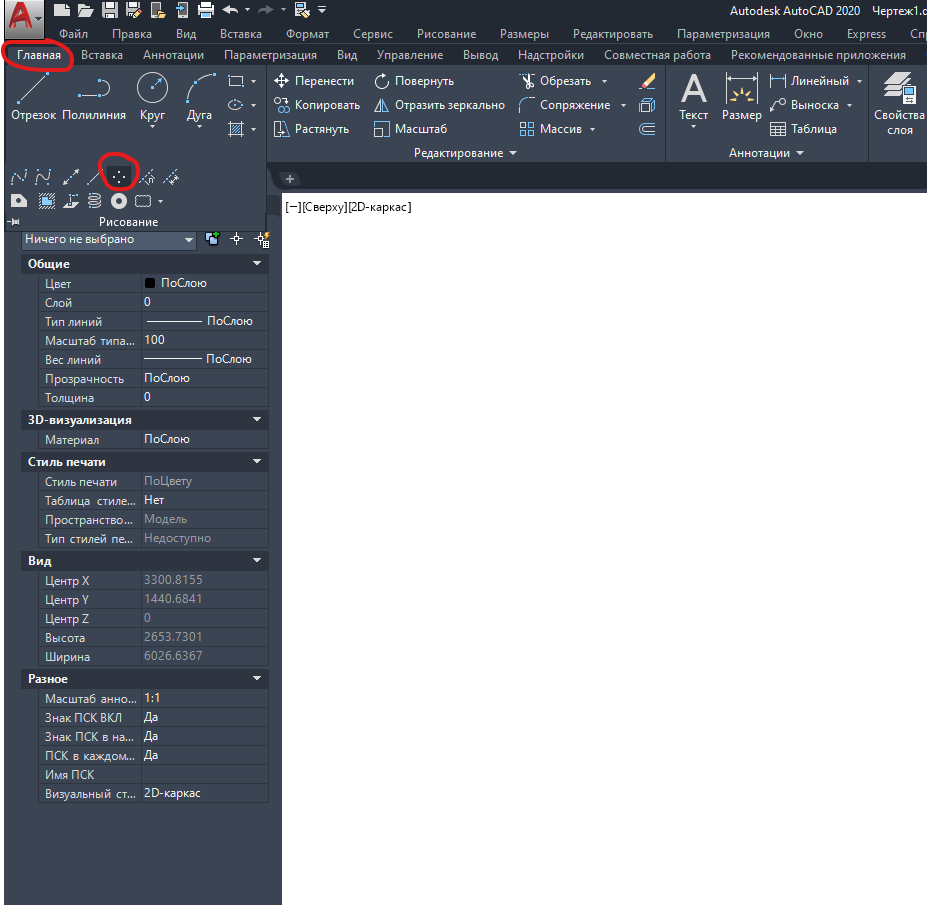
Как поставить в Автокад точку
Чтобы поставить в AutoCAD точку, нужно вызвать команду Точка. Вызовем данную команду из командной строки. Программа отобразит запрос:
Укажите точку:
Задать ее местоположение на чертеже можно: щелчком мыши или введя координаты в командную строку. Как только вы зададите координаты, точка построится, а команда Точка завершит выполнение. Команда Точка в AutoCAD всегда находится в обычном режиме построения, если вы ее вызываете из командной строки.
Стили точек или как изменить внешний вид точек
Если вы еще не изменяли в системе Автокад внешний вид точки (форму и размер), то поставив точку на чертеже, вы ее можете не заметить. По умолчанию в AutoCAD точка отображается в виде одного пиксела, что на экране разглядеть достаточно сложно.
Диалоговое окно Отображение точек позволяет изменять отображение точек на чертеже, вызвать которое можно:
- изменить стиль точки в Автокад можно из строки меню пункт Формат — строка Отображение точек…«;
- поменять в AutoCAD изображение точки можно на вкладке «Главная» ленты инструментов — в группе инструментов Утилиты — кнопка в Автокаде Отображение точек…«;
- либо прописать наименование команды в командной строке Типточки.
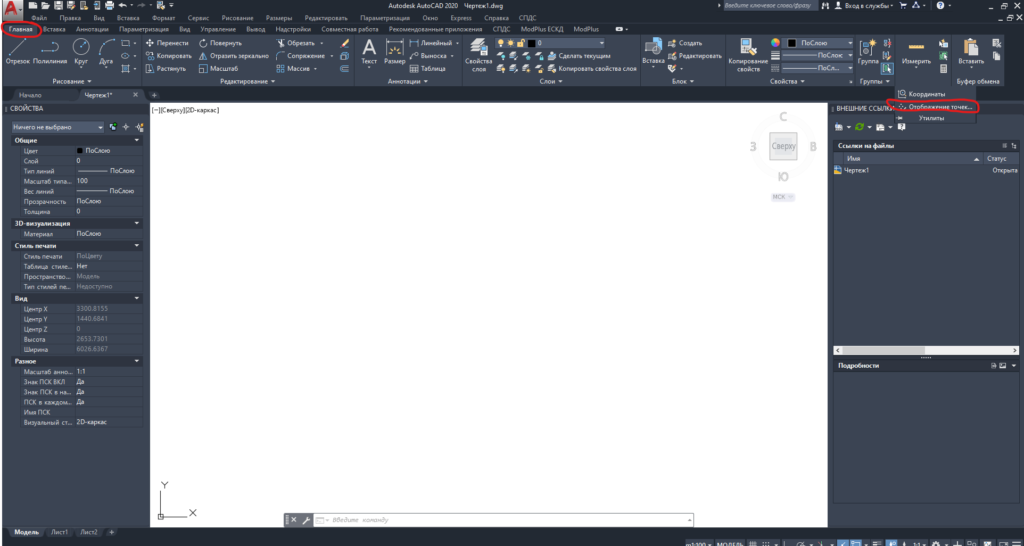
Диалоговое окно предлагает 20 стилей оформления точки в Автокад. Выбор нужного стиля точки осуществляется щелчком мыши. Выбранный в системе AutoCAD вид точки, а также текущий подсвечиваются черным фоном.
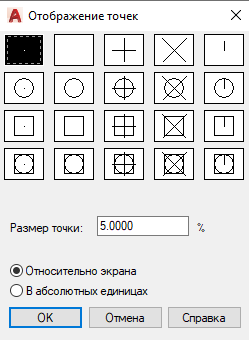
Размер точки (как сделать точку AutoCAD нужного размера)
В нижней части диалогового окна «Отображение точек в Автокаде» вы можете изменить размер точечных объектов. Размер точек можно установить:
«Относительно экрана» — размер точки Автокад на чертеже задается в процентах от размера экрана, соответственно их размер будет изменяться при зумировании чертежа, но не зависеть от изменения масштаба чертежа.
«В абсолютных единицах» — размер точки на чертеже устанавливается в абсолютных единицах, соответственно их размер не будет изменяться при зумировании чертежа, но при изменении масштаба размер точечного объекта также меняется.
Разберем более детально вопрос: «Какой размер, тип размера выбрать для отображения точек?»
Объект в Автокад Точка используется как вспомогательный объект для построений (не выводятся на печать). В этом случае независимо от выбранного типа размера принимается размер точки Автокад 5 %/ед. Тип размера точки в AutoCAD логично использовать «Относительно экрана». При зумировании чертежа их размер будет изменяться и доставлять некоторые неудобства, поэтому используйте команду «Реген» — регенерацию текущего видового экрана или команду «Всереген» для регенерации всех видовых экранов. Вид (стиль) точки Автокад я использую Крестик (как в знаке умножения), т.к. не загромождает чертеж и хорошо виден.
Объекты Точка в Автокаде используются как полноценные объекты чертежа (выводятся на печать). В этом случае тип размера точки AutoCAD логично использовать в абсолютных единицах. Размер их просчитывается и будет зависеть от следующих составляющих:
- масштаба печати видовых экранов;
- масштаб типа линий;
- вес (толщина) линий слоя;
- от проекта (поставленной задачи) в целом.
После того как вы выбрали в системе нужный вид (стиль) точки AutoCAD, тип размера и указали значение размера, нажмите на кнопку «ОК» диалогового окна. Как только диалоговое окно закроется, система автоматически перерисует ранее построенные точки Автокад в новой форме во всем файле чертежа.
СОВЕТ Для точек создайте отдельный слой.